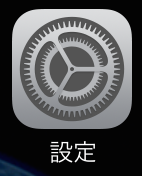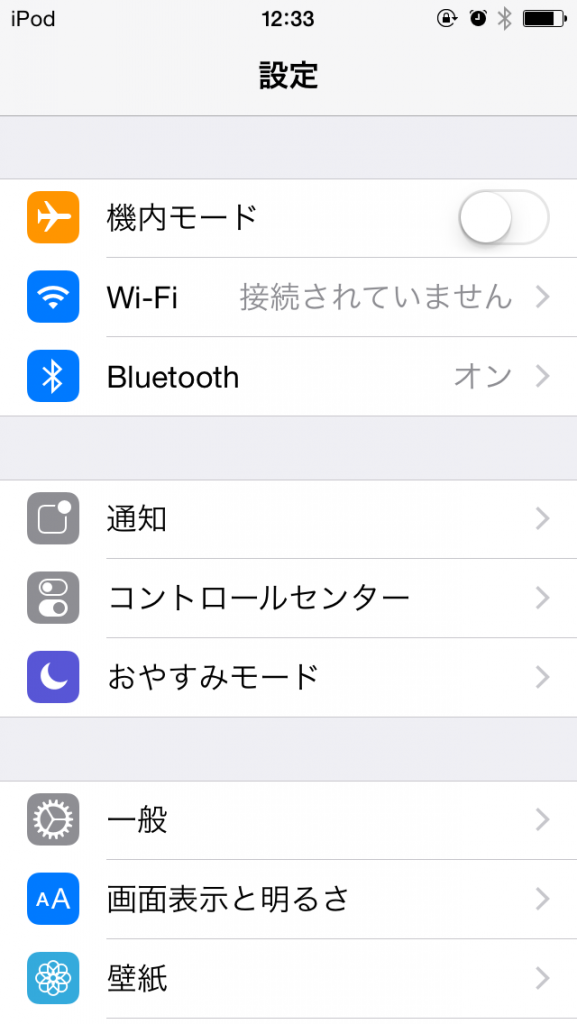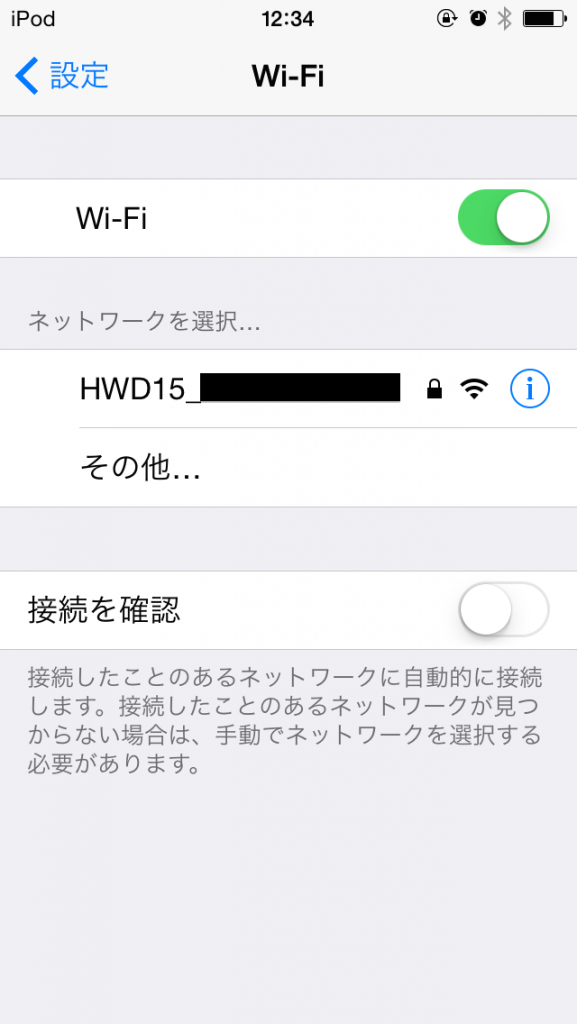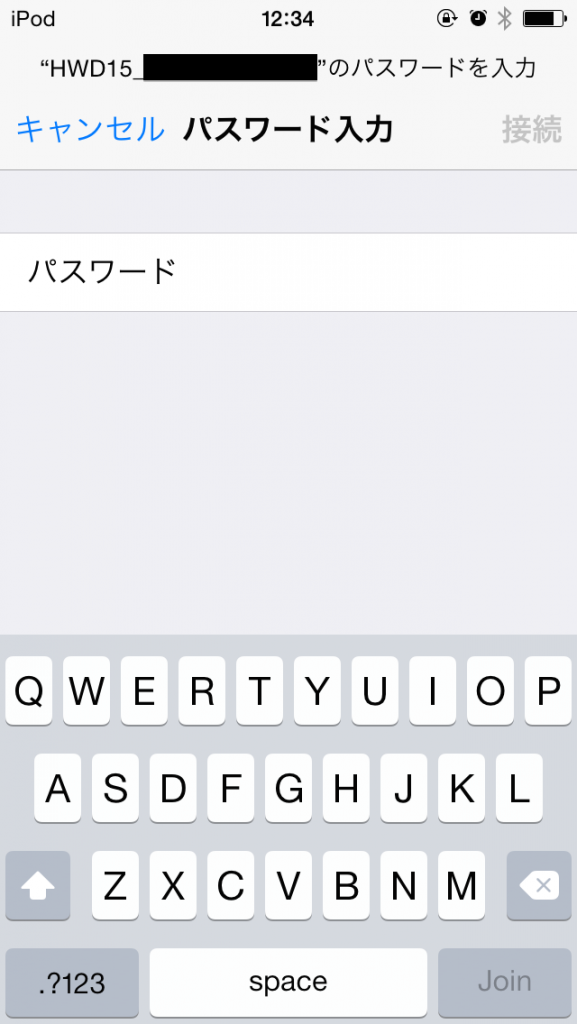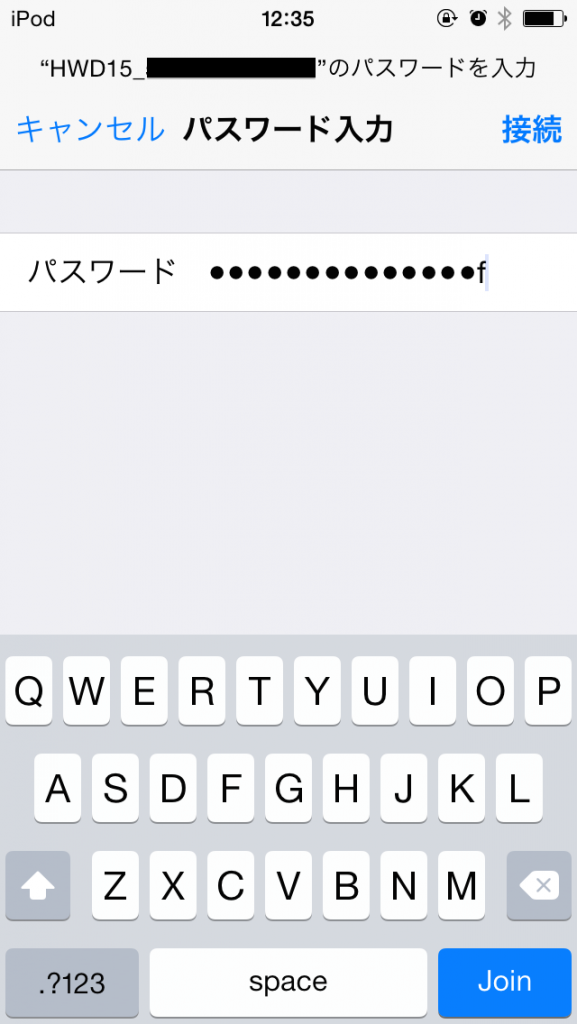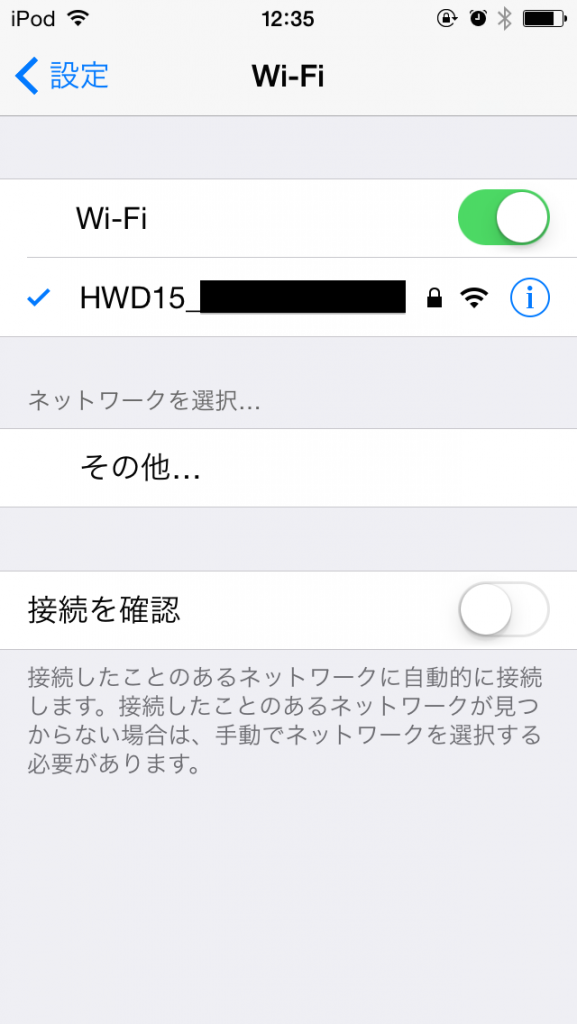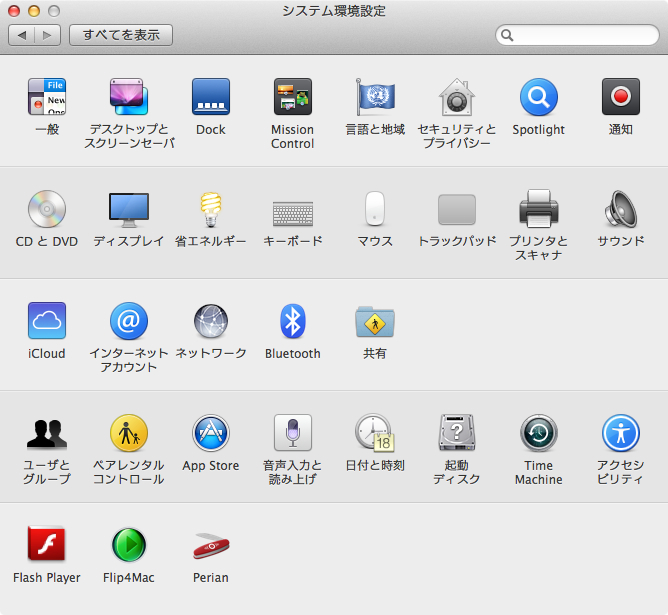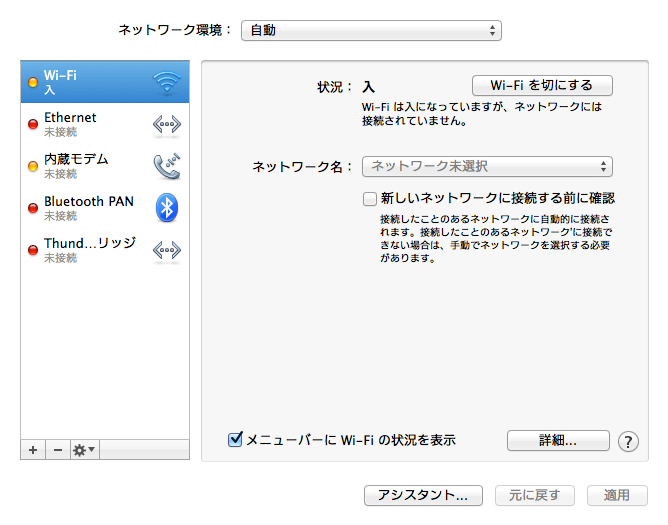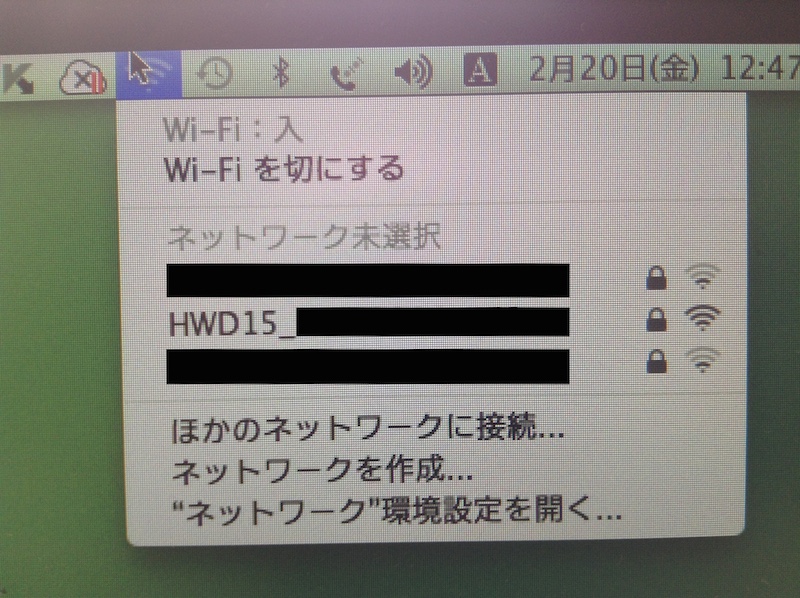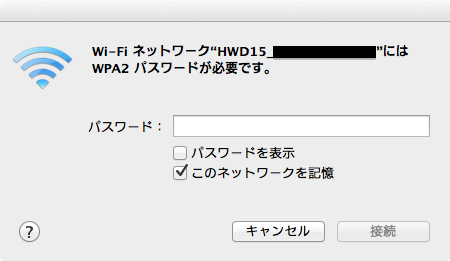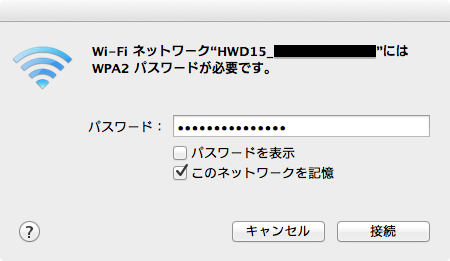ちょっと本業が忙しくなりそうなので、今日は早めに記事をアップして、まとまった時間を仕事に充てる作戦です。なので昨日届いたWiMAXルーターに関する記事を続けます。基礎の基礎なので書くほどでもないかなと思っていたのですが、その基礎の基礎を探されている方もいるかもしれないので…って取説に書いてあるのですが、まあいいや。自分用メモとして、Wi-Fi接続設定のやり方をまとめておきます。
ではあらかじめ、HWD15の電源を入れて、WiMAXまたはWiMAX2+の電波を掴んでWi-Fiで飛ばせるようにしておきます、が、その前に、HWD15の箱の中に入っていたこのシールを探して手元に置いておきましょう。
これ絶対無くしては駄目。それから重要なセキュリティ情報なので、無闇に人に見せるのも駄目。なのでわたくしのものも、大事な所は塗りつぶして、それだけだと何かのツールで下の文字が読まれるかもしれないと疑心暗鬼になって、それを画面に表示したものをさらにカメラで撮りました。こっ、これなら大丈夫だよね!
上の段のSSID1:とあるところが、平たく言うとこのHWD15から出されている電波の名前です。そして、次の段のWPA Key:というところは、いわゆるパスワードに相当する部分です。つまり、わたくしのHWD15からは「HWD15_黒ほにゃらら」という名前のWi-Fi電波が出ていて、それに接続するパスワードは「赤ほにゃらら」ですよーということを示してあるわけです。
では、それを踏まえて、まずはiPod touch編。これはiPhoneやiPadなどiOS機器なら同じです。ちなみにiOSはVersion 8.1.3です。始めにホーム画面から「設定」のアイコンをタップします。歯車の絵のアイツですね。
設定のメニューが開いたら、この画像では上から二つ目のWi-Fiのところに注目を。現在はWi-Fi接続がされていないので、接続されていませんと書かれています。もし接続されていたら、ここには先の説明で言うところの、電波の名前が表示されているはずです。ではここをタップ。
そうしたら、iPod touchが掴んだ電波を「ネットワークを選択…」のところに一覧表示しています。先ほどの大事シールにも書かれていた、「HWD15_黒ほにゃらら」が表示されているので、HWD15からの電波はしっかりとキャッチされているというのがわかります。では、さらにこの部分をタップ。
パスワードの入力を促す画面に切り替わります。ここで、今度はさっきの大事シールの「赤ほにゃらら」を入力します。
パスワードはセキュリティのことを考えてくれて、一文字づつ伏せ字にしてくれます。全部入力し終わったら、右下のjoinか、右上の接続をタップします。
ちゃんと正しく入力が出来ていれば、「HWD15_黒ほにゃらら」のところにチェックマークが付きます。これでOK!簡単!
それではもうひとつ、Macのほうも。ですがこれ、今までもWi-Fi接続をやってたから簡単に出来るのですが、全く初めてのWi-Fiの場合はどうやるんだったかなあ。確か設定アシスタントがあったと思うので、それに従えば良いだけだったと思うのですが。まあでも、こういう場合はとにかく最初にシステム環境設定を開けば間違い無いはず。
開いたウィンドウがこれ。この中から、この画像の場合は3段目の左から3番目にある「ネットワーク」のアイコンをクリック。
Wi-Fiのところ、状況:入になっているので、Mac側もWi-Fi電波を掴む態勢であるということですね。これが切になっていたらその横のWi-Fiを入にするボタンで入に切り替えておきます。
次に、一旦システム環境設定は置いておいて、画面上のメニューバーに目を向けます。この画像ではミニアイコンがごちゃごちゃ並んでいますけれど、左から4番目の波打つ扇のようなマークを探して下さいませ。もし波打たない単なる扇でしたら、Wi-Fiが入になっていないので、さっきのシステム環境設定へ戻ってやり直しです。
波打つ扇をクリックします。スクリーンショットが上手く撮れず、iPod touchのカメラで画面を撮ったので見づらいですが、このような表示が現れます。このMacBook Proが掴んだWi-Fi電波が3種類あるよー、ということが表示されています。真ん中に「HWD15_黒ほにゃらら」が表示されていますね。そこをクリックしましょう。ちなみに上下のはおそらくご近所の野良電波。これがセキュリティかかってない種類の電波だと、タダ乗りされたり、マルウェア仕掛けられたり等、よからぬことが起こる可能性もあるので注意が必要です。
で。クリックしたらこのようなポップアップウィンドウが開きますので、iOSの場合と同様に大事シールの「赤ほにゃらら」を入力します。
Macの場合は最初から伏せ字になりますので、自分でさっき何を打ったか解らなくなるよとお困りでしたら、入力欄下のパスワードを表示のところのチェックボックスにチェックを入れると伏せ字無しで丸見え状態にもできます。ここは周りに人が居るかなどで臨機応変に。
これで接続をクリックすれば完了です。難しくない!
以上、HWD15とMac&iOSをWi-Fi接続するための設定方法でした。えっ?Windowsはどうするのか、ですか?わたくしWindowsにはあまり興味無いので取説をご覧下さいませ。ニンテンドー3DSとかAndroidスマートフォンとかのやり方も載ってましたよ。では本業に励みます。